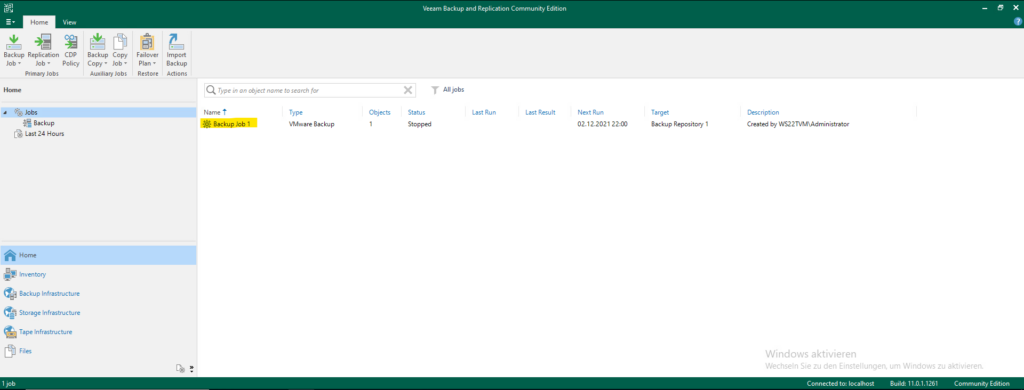Backups sind eine der wichtigsten Grundvoraussetzungen für eine ordnungsgemäße und seriöse IT-Infrastruktur.
Egal ob Sicherung von Dokumenten, Fileshares oder der virtuellen Infrastruktur – sollte der GAU eintreten, ist man gerüstet. Nicht wenige Unternehmen sind durch Datenverlust in den Ruin getrieben worden.
Eine der wohl bekanntesten Backup-Lösungen ist die Veeam Suite.
In diesem Beitrag möchte ich die Installation und Grundkonfiguration von Veeam Backup & Replication vorstellen.
Installation
Die Veeam ISO mounten, den Setup starten und im Installationsmenü den Punkt Install bei Veeam Backup & Replication auswählen.
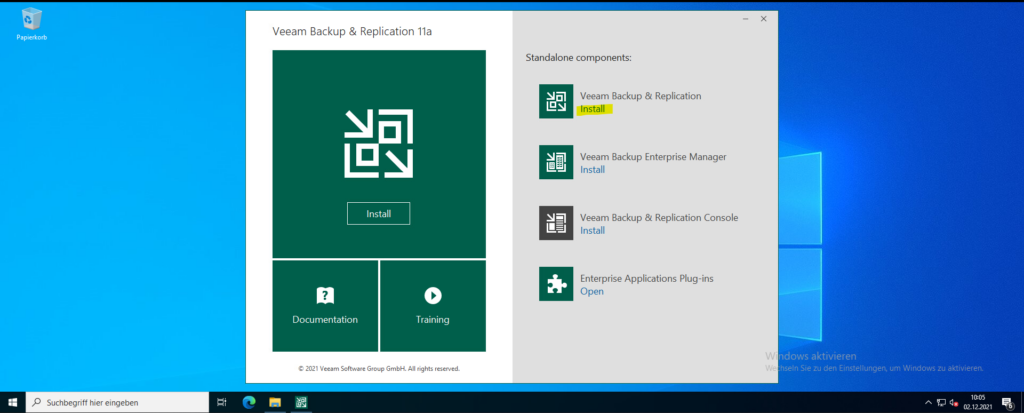
Falls eine Meldung über ein noch zu installierendes Paket erscheint, dies mit OK bestätigen.
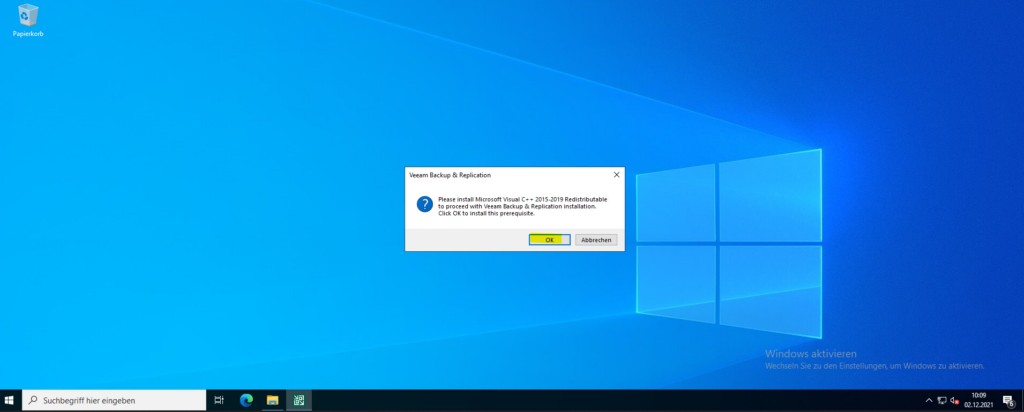
Anschließend den Lizenzvereinbarungen zustimmen und weiter mit Next.
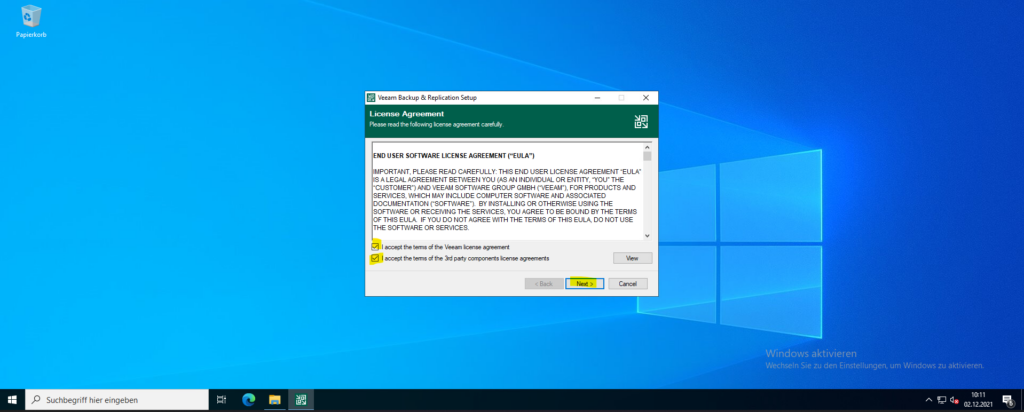
Nun muss die Lizenzdatei hinzugefügt werden. Besitzt man keine gültige Lizenz, so kann Veeam auch ohne Lizenz installiert werden. Die Installation entspricht dann der Veeam Community Edition. Nach der Installation kann jederzeit eine gültige Lizenz hinzugefügt werden.
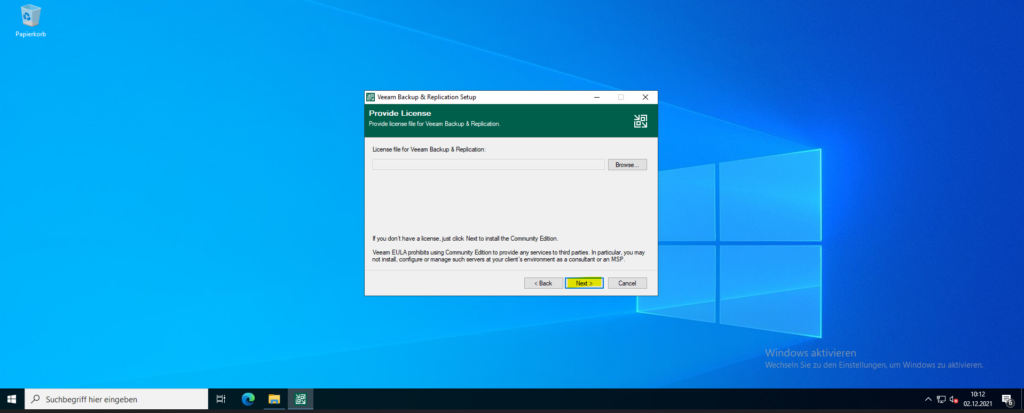
Die Auswahl der Programmbestandteile kann auf den Standardwerten belassen werden.
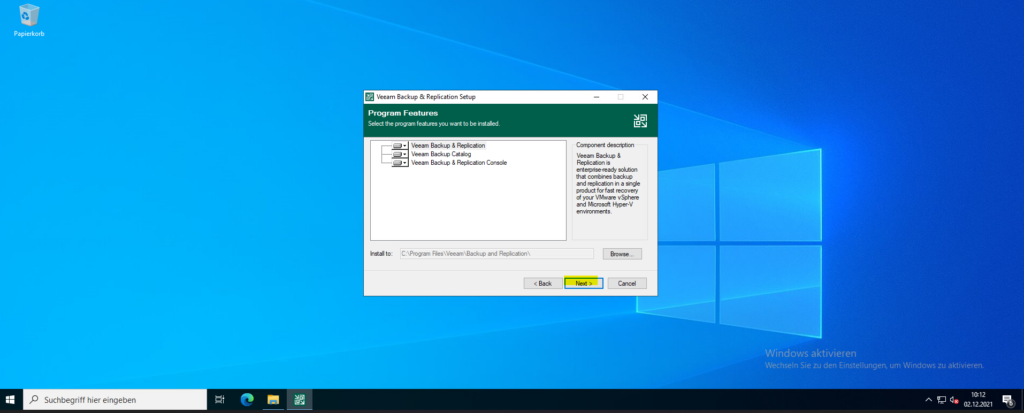
Sollten beim System-Check Fehler auftauchen, weil z.B. benötigte Software fehlt, so können diese mit einem Klick auf Install nachinstalliert werden.
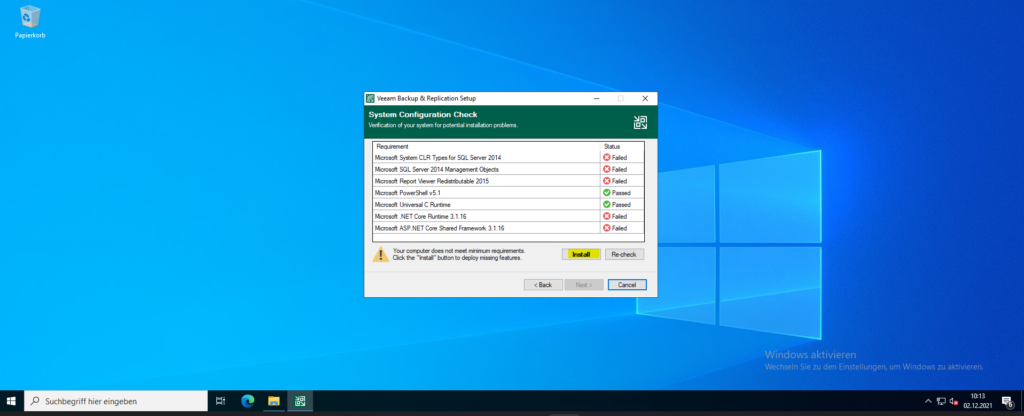
Anschließend ist der System-Check bestanden.
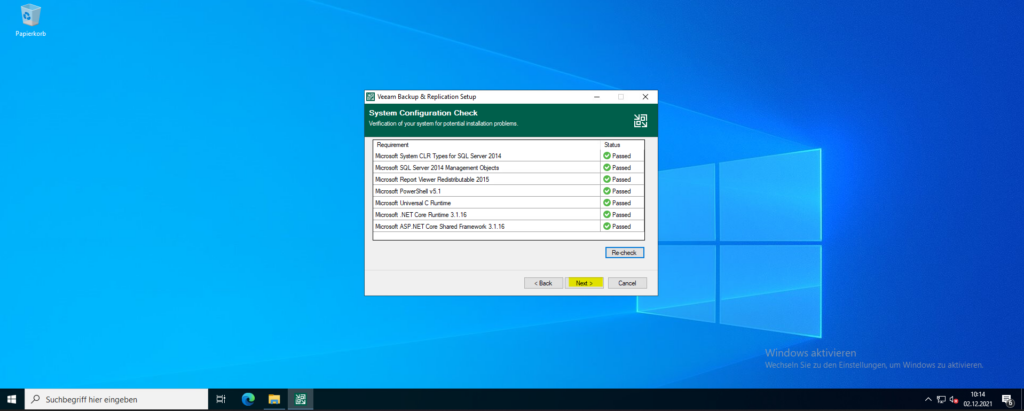
Zuletzt können noch die Standardeinstellungen verändert werden. Mit einem Klick auf Install wird die Veeam Installation gestartet.
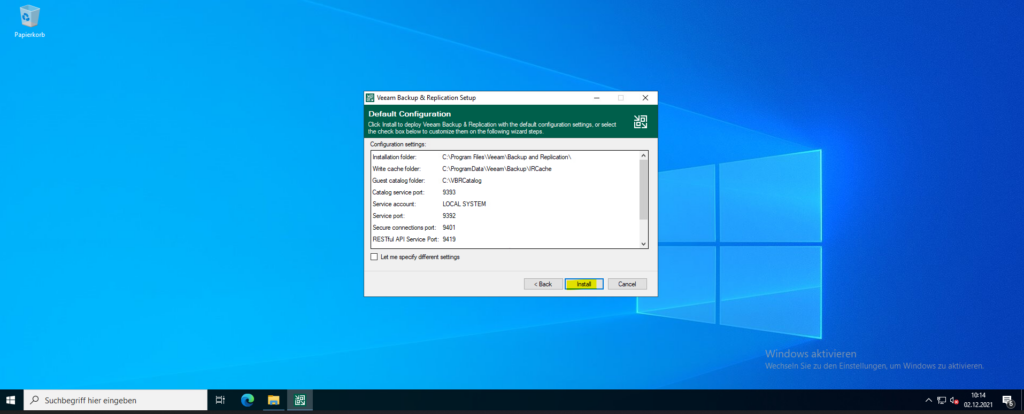
Sobald die Installation abgeschlossen ist, kann der Assistent mit Finish geschlossen werden.
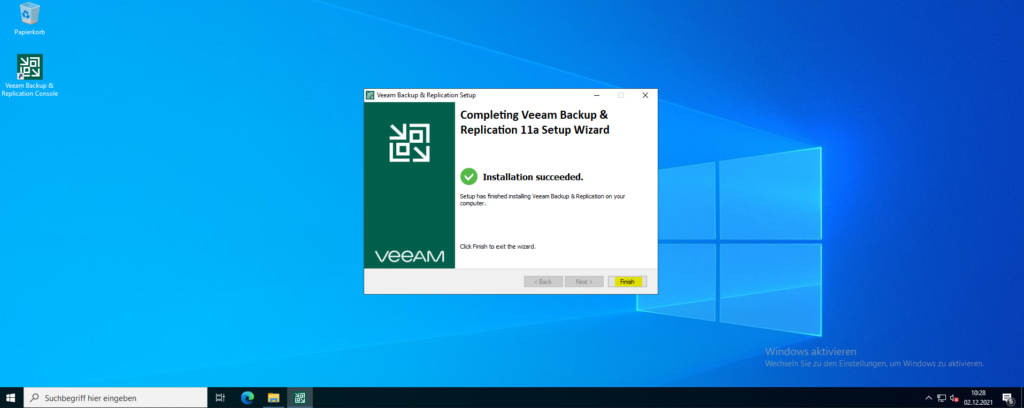
Konfiguration
Nach der Installation geht es nun an die Konfiguration. Es sei nochmal erwähnt, dass es sich hierbei nur im die Grundkonfiguration handelt. Weitere Informationen zu möglichen Konfigurationen sind in der Kategorie Veeam zu finden!
Die nun auf dem Desktop befindliche Veeam Backup & Replication Console starten und mit den Standardanmeldedaten via Connect verbinden.
Hinweis: Die Konsole kann auch auf einem anderen Gerät installiert und verwendet werden. Dazu einfach den Setup auf einem anderen Rechner starten und im Installationsmenü Veeam Backup & Replication Console zur Installation wählen. Bei der Verbindung statt localhost den Hostnamen oder die IP-Adresse des Veeam Servers eintragen. Dabei auch auf den richtigen Benutzer achten.
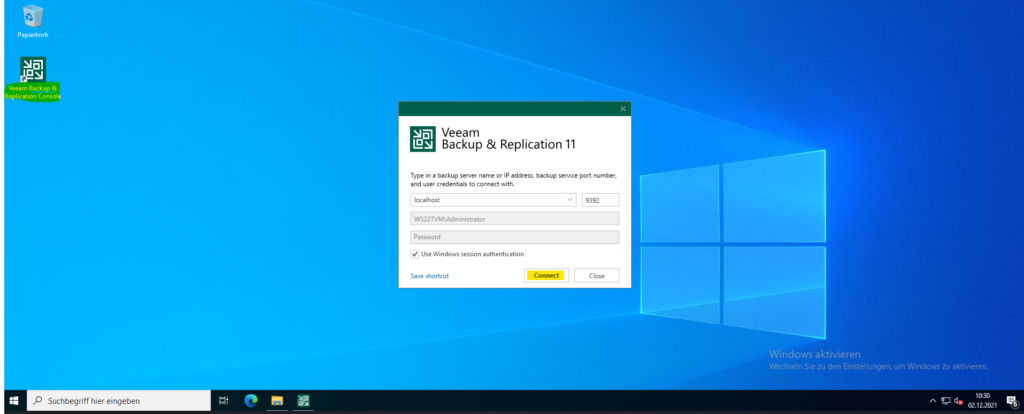
Nach einer Ladezeit öffnet sich die Veeam Konsole.

Eine Überprüfung des Lizenzstatus ergibt 10 freie Instanzen bei der Community Edition.
- 1 gesicherte VM = 1 Instanz
- 500GB gesicherte Filesharedaten = 1 Instanz
(Stand 2021)
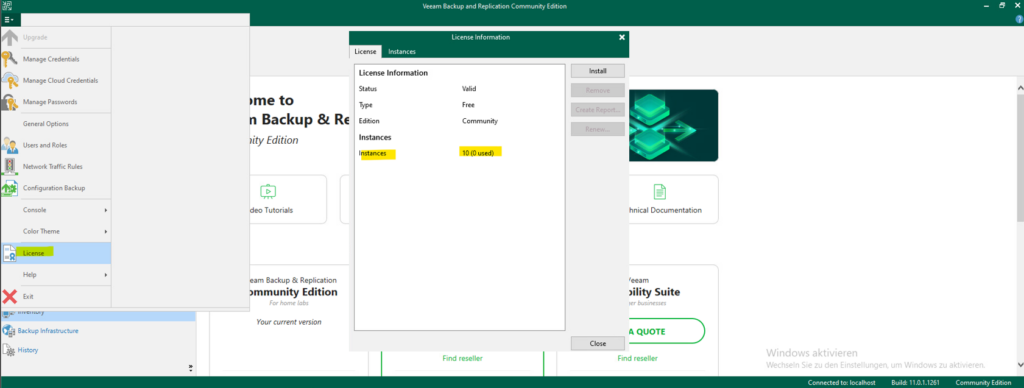
Über die Einstellung Users and Roles können Benutzern Berechtigungen in Veaam zugewiesen bekommen.
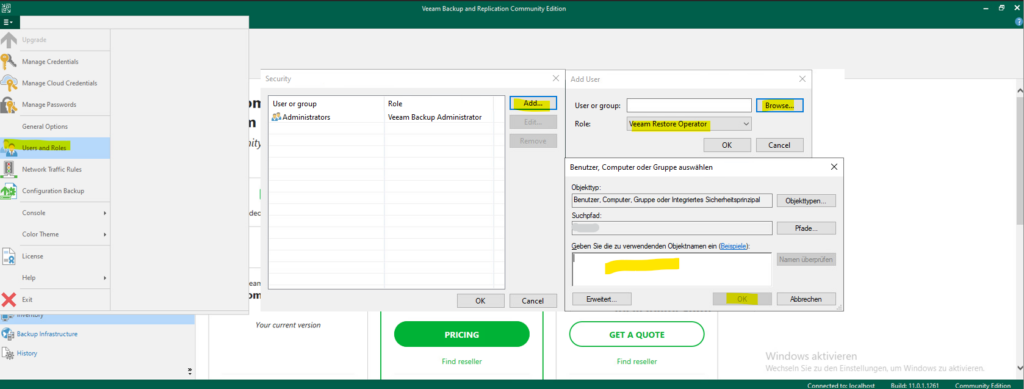
Bevor Backup-Jobs erstellt werden können, muss zuvor noch die Backup-Infrastruktur eingerichtet werden.
Beginnend mit dem Backup Repository.
Dazu muss im Reiter Backup Infrastructure ein Rechtsklick auf Backup Repositories getätigt werden und anschließend das entsprechende Respository gewählt werden. In diesem Beispiel ein klassischer NFS-Share.
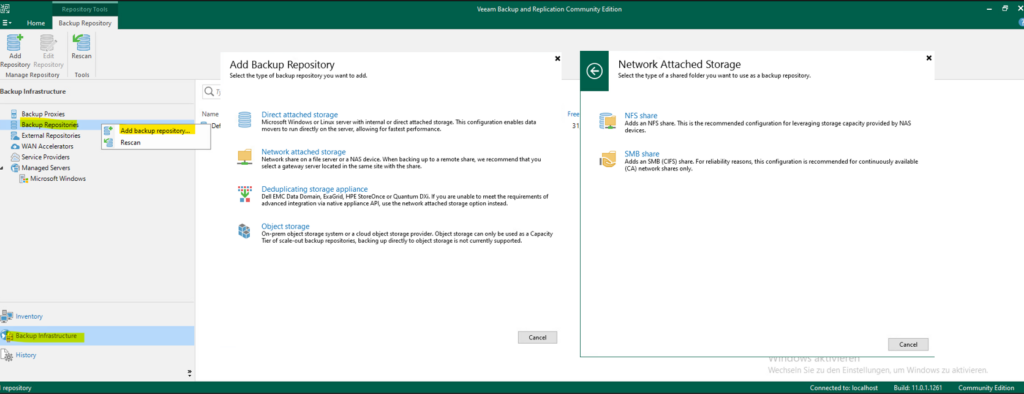
Im Assistenten muss dazu zunächst ein Name für dieses Repository angegeben werden.
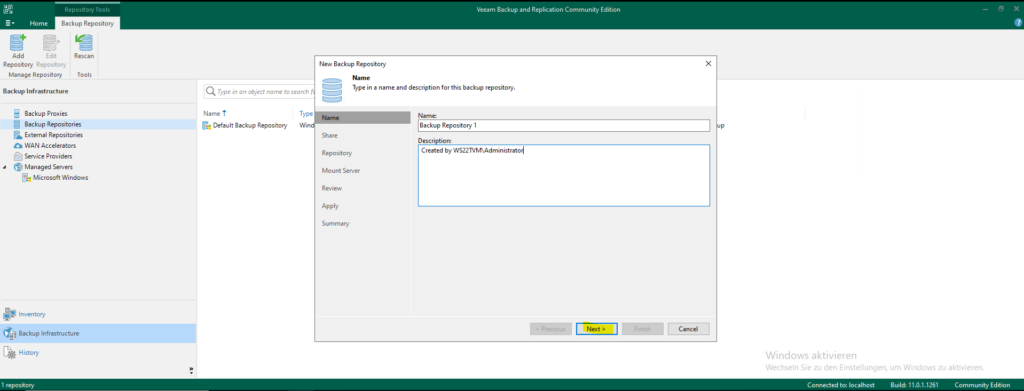
Im nächsten Schritt werden die NFS-Daten benötigt.
Hinweis: Darauf achten, dass der Veeam-Server entsprechende Berechtigungen für den Share besitzt!
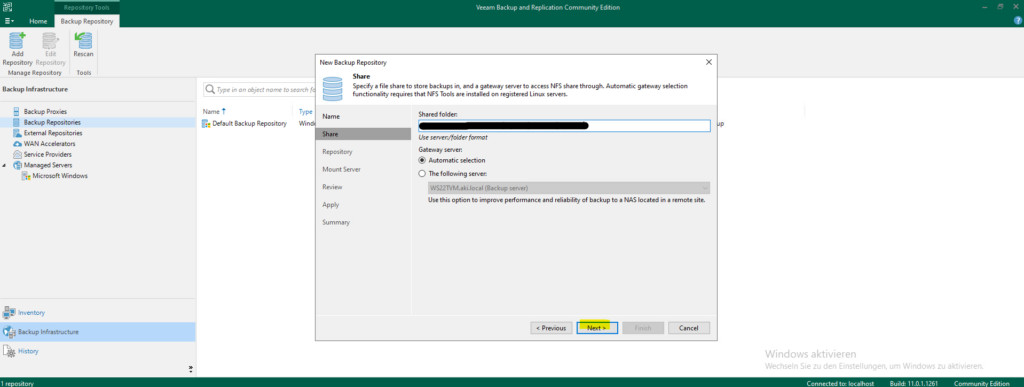
Sobald Veeam eine erfolgreiche Verbindung mit dem Share aufgebaut hat, werden automatisch passende Einstellungen vergeben. Hier ist zu sehen, dass Veeam das maximale Limit an gleichzeitigen Operationen auf dem Share auf 4 Stück begrenzen möchte. Diese Zahl kann manuell geändert werden, was ich aber nicht empfehlen würde. Veeam errechnet diese Zahl Anhand vieler verschiedener Performancekennzahlen des Shares (Netzwerkanbindung, Festplattentyp, etc.)
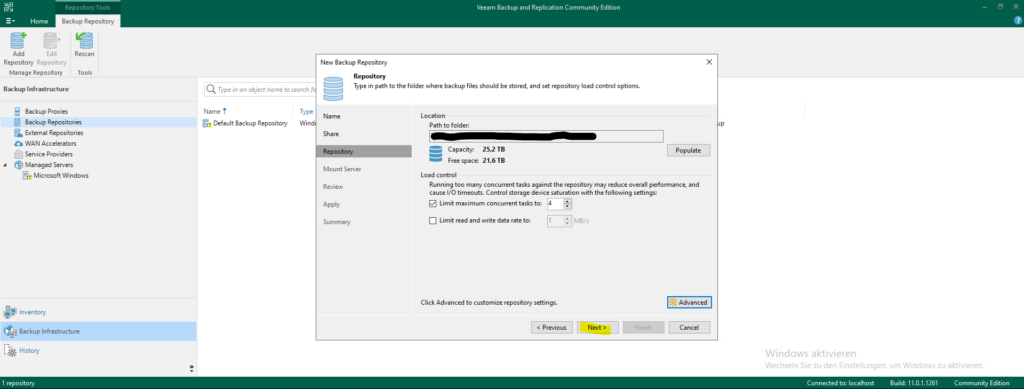
Als nächstes muss ein sog. Mount Server ausgewählt werden.
Veeam bietet die Möglichkeit verschiedene, andere Server als Mount Server für Jobs zu verwenden. Man muss also nicht alle Operationen über einen einzelnen Server laufen lassen. Das kann von Vorteil sein, wenn eine verteilte IT-Infrastruktur bestehet.
Dazu installiert Veeam auf dem entsprechenden Server einen Transportauftrag über welchem die Jobs abgewickelt werden.
In diesem Fall gibt es keinen anderen Mount Server, daher belassen wir es bei den Standardeinstellungen.
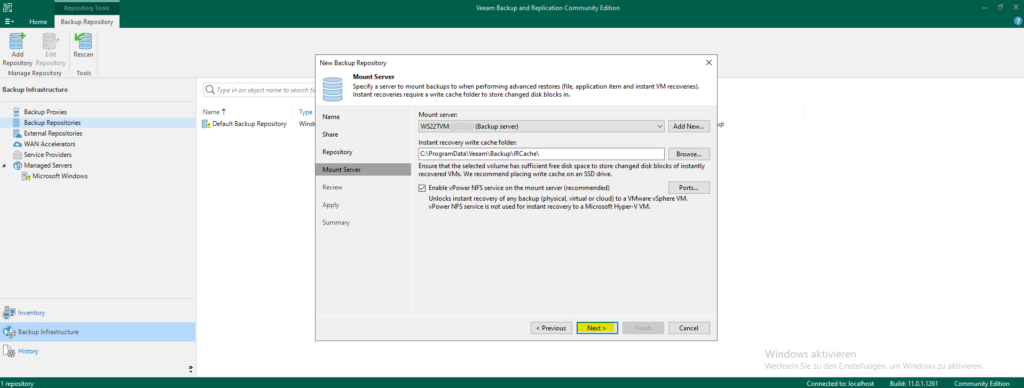
Zuletzt müssen die Einstellungen noch bestätigt werden und die Konfiguration des Backup Respository startet.
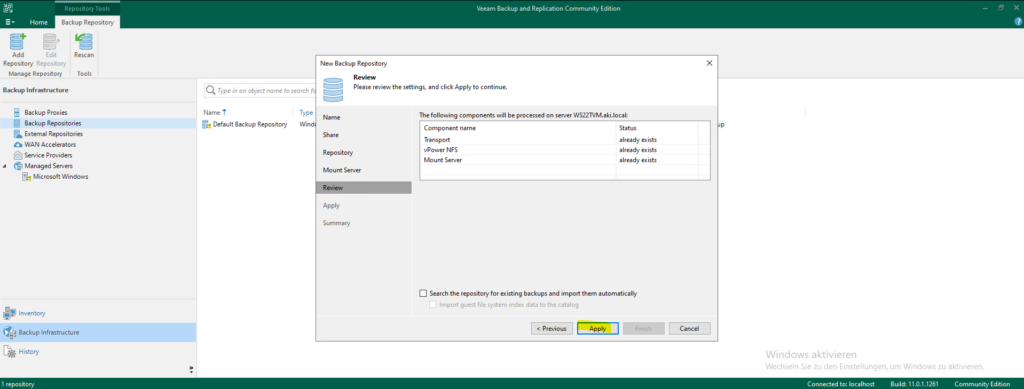
Sobald die Konfiguration abgeschlossen wurde, kann der Assistent geschlossen werden.
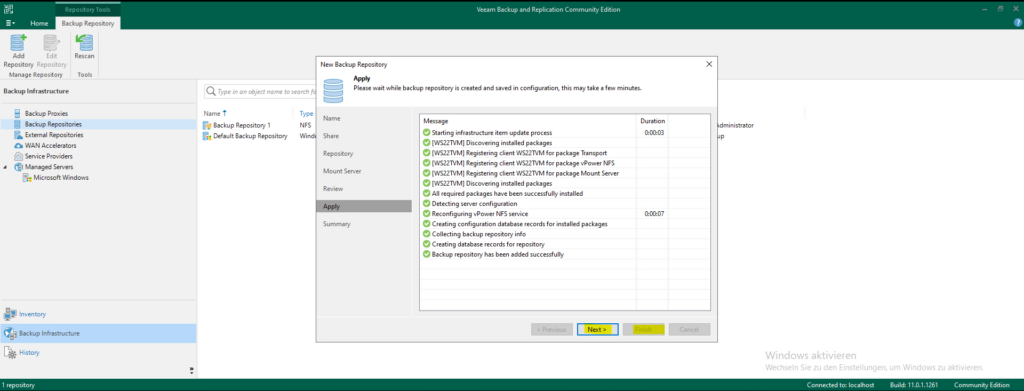
Die aufkommende Meldung mit Yes bestätigen.
Hierbei handelt es sich um das Backup der Konfiguration des Veeam Servers. Dieses wird standardmäßig täglich auf dem lokalen Server abgelegt. Weil es bekanntermaßen nicht zu empfehlen ist, Backups lokal zu sichern, werden nun die Backups auf dem neu erstellten Backup Respository abgelegt.

Nachdem das Backup Respositroy erstellt wurde, muss die virtuelle Infrastruktur hinzugefügt werden.
Dazu im Reiter Inventory einen Rechtsklick auf Virtual Infrastructure machen und Add server.. auswählen.
Hinweis: In diesem Beispiel handelt es sich um eine VMware vCenter Infrastruktur. Microsoft Hyper-V wäre aber auch möglich.
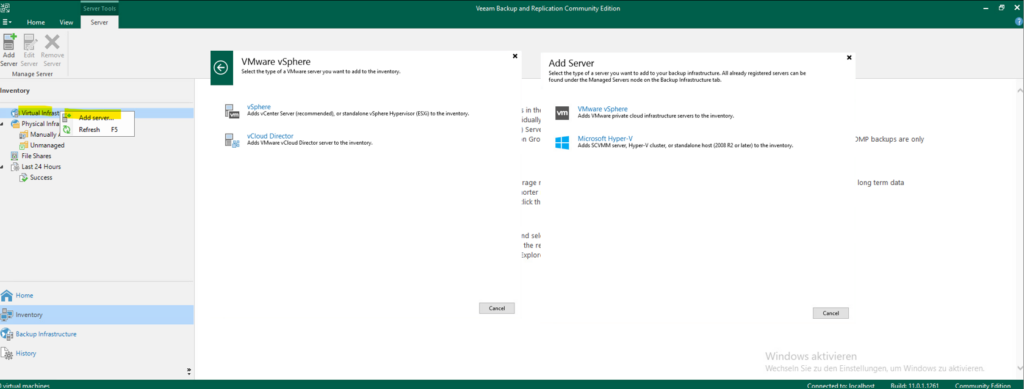
Im Assistenten muss der Name eingebenden werden. Wichtig dabei ist, dass es sich hierbei um den DNS-Hostnamen oder einen DNS-Alias handeln muss, welcher auf das vCenter verweist.
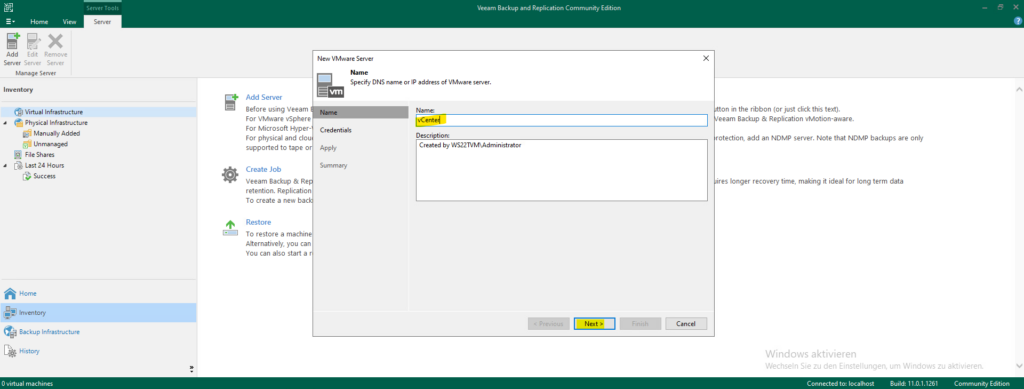
Anschließend müssen die Anmeldedaten für das vCenter eingetragen werden (Es muss sich um einen Benutzer mit Administrationsrechten oder vergleichbaren Rechten handeln).
Hinweis: Sollte ein Zertifikatshinweis erscheinen, kann dieser bestätigt werden.
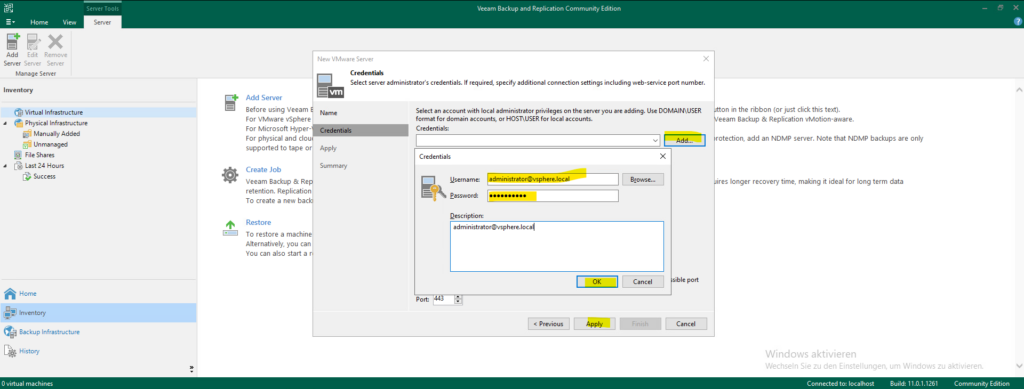
Wurden die Eingaben bestätigt, verarbeitet Veeam diese und fügt das vCenter mit seiner Infrastruktur hinzu.
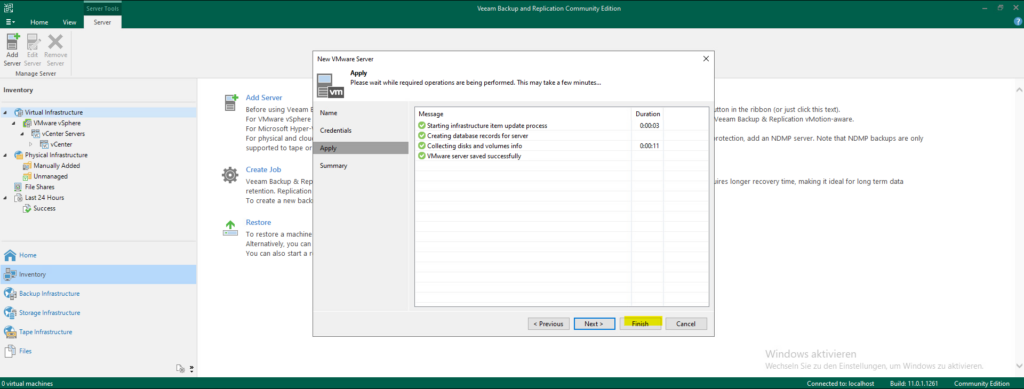
Die neu hinzugefügte virtuelle Infrastruktur ist nun im Menü zu finden.
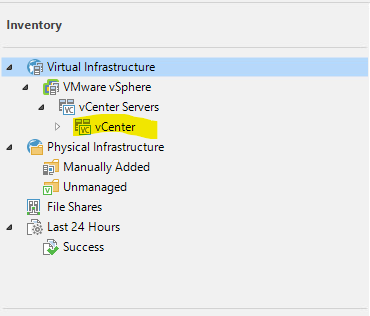
Nachdem die Konfiguration der Backup Infrastruktur abgeschlossen wurde, können Backup Jobs erstellt werden.
Dazu in den Reiter Home wechseln und mit einem Rechtsklick auf Jobs den Punkt Backup und Virtual machines auswählen.
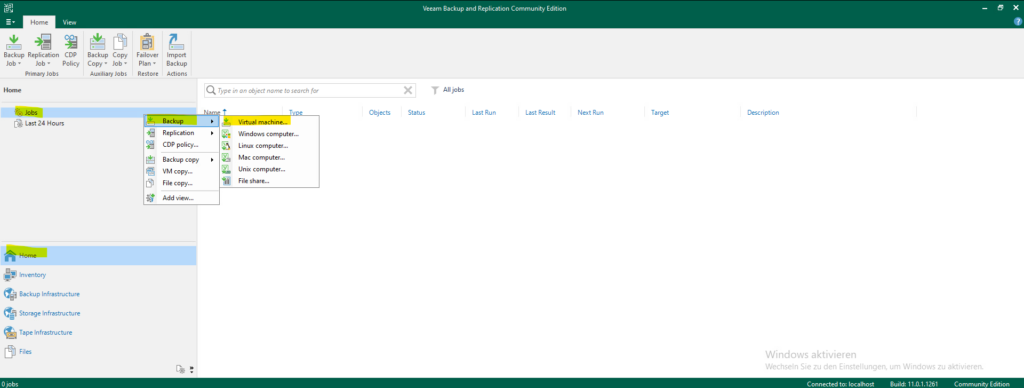
Im Assistenten zuerst einen Namen für den Job angeben.
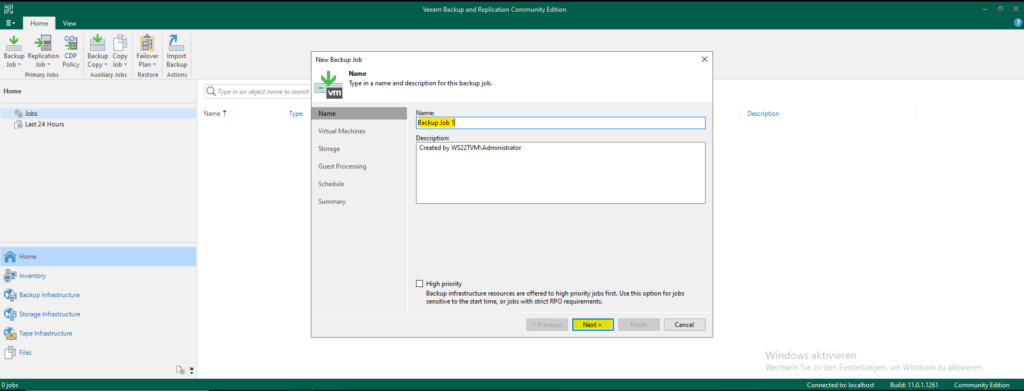
Anschließend müssen die zu schützenden Cluster, Hosts oder VMs hinzugefügt werden.
Es besteht die Möglichkeit Ausnahmen (Exclusions) zu definieren. Das kann hilfreich sein, wenn prinzipiell ein kompletter Host gesichert werden soll, aber einzelne VMs darauf nicht.
Hinweis: Wie viele VMs gesichert werden können ist immer abhängig von der verwendeten Lizenz. Wird per Sockel lizenziert und man besitzt nur Lizenz für einen CPU-Sockel, der Host besitzt aber zwei CPU-Sockel, dann funktioniert es nicht. Identisch verhält es sich bei der Lizenzierung nach Instanzen. Mit 100 lizenzierten Instanzen können keine 150 VMs gesichert werden.

Nach der Auswahl der zu sichernden VMs, muss das zu verwendende Backup Respository ausgewählt werden. Hier darauf achten, dass bei der Auswahl das richtige Repository gewählt wird!
Des Weiteren kann hier die Aufbewahrungszeit definiert werden. Standardmäßig sind es 7 Tage.
In den erweiterten Einstellungen können noch weitere Optionen vorgenommen werden.
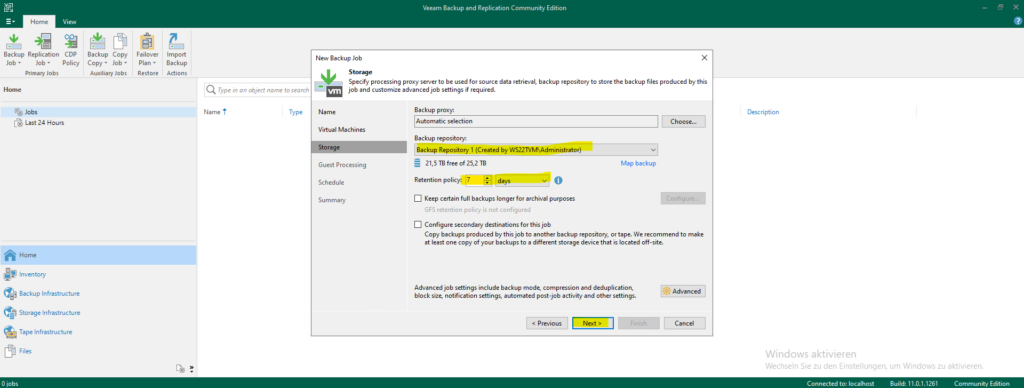
Im letzten Schritt wird der Zeitplan definiert. In diesem Beispiel wird der Job jeden Tag um 22Uhr ausgeführt.
Bei Fehlversuchen werden insgesamt bis zu drei Wiederholungen im 10 Minutentakt durchgeführt.
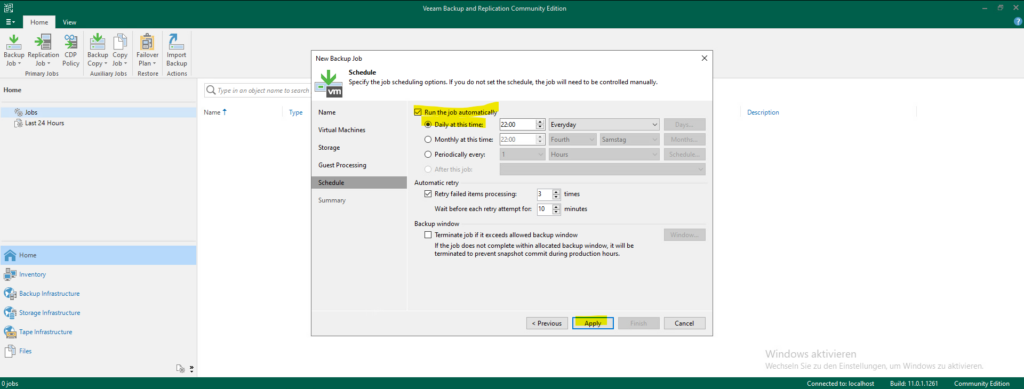
Falls gewünscht, kann auch ein Backup-Fenster definiert werden. Dort kann ausgewählt werden, wann Backups durchgeführt werden dürfen und wann nicht. Laufen Backup Jobs in die Verbotszone, werden sie abgebrochen.
In diesem Beispiel dürfen Backups zwar jeden Tag durchgeführt werden, aber zu unterschiedlichen Uhrzeiten. Während am Samstag und Sonntag Backups den ganzen Tag laufen dürfen, werden sie Montag bis Freitag in der Zeit von 7Uhr bis 18Uhr untersagt. Läuft das Backup, wie definiert, am Sonntag um 22Uhr an und ist nicht bis Montag 7Uhr abgeschlossen, wird es automatisch beendet.
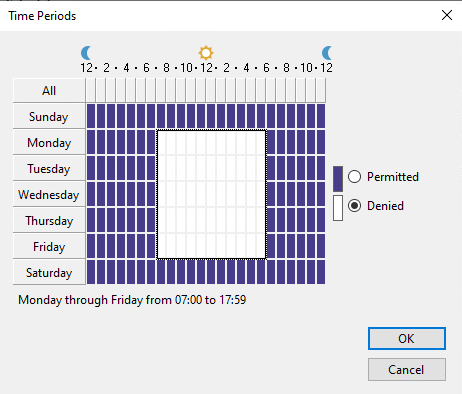
Wurde der Assistent erfolgreich abgeschlossen, findet sich der neu erstellte Backup Job in der Konsole unter Jobs. Dort sind auch die letzten Statusberichte verfügbar.